Календар семінару:
Ми вчилися, вчилися, і нарешті навчилися
П'ятий день тренінгу - п'ятниця 28 жовтня
Завдання на день:
- Створити сайт класу. Схема розміщення сторінок - відповідно до рисунку.
- Для сторінок вибрати такі шаблони: для сторінки Історія класу - шаблон Веб-сторінка, для сторінки Предмети – шаблон Список, Поетична творчість – шаблон Оголошення, Навчальні матеріали – шаблон Картотека. Шаблони для інших сторінок вибрати самостійно.
- Розмістити на сторінках сайту матеріали відповідно до призначення сторінок: на сторінці Фотогалерея - таблицю з фотографіями подій класу; Навчальні матеріали - файли з матеріалами до уроків; Предмети - список учителів, предметів, які вони викладають, та номерів кабінетів.
- Створити та вставити на сторінки сайту такі документи: на сторінку Список класу - текстовий документ зі списком; на сторінку Результати навчання - електронну таблицю з оцінками учнів за семестр; Походи та екскурсії - слайд-шоу з фотографіями; Розклад уроків - календар з розкладом; Історія класу - карту з супутниковим зображенням школи; Наші свята - презентацію з розповіддю про свято; Відпочинок - форму з питаннями про улюблене заняття у вільний час, місця, які учні бажають відвідати, заходи, які хотіли б організувати тощо; Про нас - малюнок, що зображає емблему класу.
- Зі сторінки Навчання встановити гіперпосилання на блог тренінгу, створений у четвер.
- Занести адресу створеного сайту до таблиці.
- Підготуватися до захисту робіт.
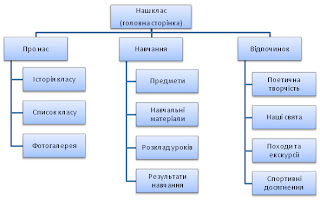
Блоги навчальних проектів
Четвертий робочий день - четвер 27 жовтня
Завдання на день:
- Створити блог, присвячений тренінгу "Заклади освіти Полтавської області в Інтернеті".
- Розмістити у блозі 4 повідомлення про хід тренінгу упродовж 4 днів з понеділка по четвер.
- Розмістити у блозі посилання на документ, створений у перший день, презентацію та форму, створені у другий день.
- Розмістити у блозі фотоальбоми з власними фото за другий та третій дні тренінгу.
- Розмістити у повідомленні блогу гіперпосилання на сайт, створений у третій день тренінгу.
- Створити та розмістити у блозі календар тренінгу.
- Додати до блогу ґаджет з опитуванням "Який сервіс Google найбільш корисний для вчителя".
- Розмістити на блозі карту Google з зображенням Вашого населеного пункту.
- Занести адресу блога до реєстраційного листа.
1. Створення блогу.
Для створення блогу потрібно:- Відкрити у вікні браузера головну сторінку сервісу Blogger (http://blogger.com).
- Ввести дані вашого облікового запису Google.
- Вибрати на сторінці Blogger: Панель інструментів гіперпосилання Створити блог.
- Увести у поле Заголовок блогу назву блогу.
- Заповнити у полі Адреса блогу (URL) частину URL-адреси блогу. Повна URL-адреса матиме вигляд http://адреса.blogspot.com, де адреса – уведений користувачем текст.
- Вибрати гіперпосилання Перевірити доступність для перевірки адреси на унікальність. За потреби змінити адресу.
- Вибрати гіперпосилання Продовжити.
- Вибрати початковий шаблон оформлення блогу із запропонованих. Вибрати гіперпосилання Продовжити.
- Вибрати на сторінці Blogger: Готово відповідне гіперпосилання для подальших дій:
- вже зараз розпочати створення дописів – для створення та публікації першого повідомлення у блозі. Така сама дія буде виконана при виборі гіперпосилання Початок ведення блогів;
- налаштувати дизайн блогу – для вибору шаблону оформлення, фону, розмітки сторінки, кольорової гами, шрифтів та ін.
Для створення нового повідомлення слід вибрати гіперпосилання Нова публікація у верхній частині веб-сторінки блогу, а для зміни оформлення – гіперпосилання Дизайн. В обох випадках здійснюється перехід на сторінку налаштувань блогу, що має кілька вкладок.
Призначення вкладок налаштування блогу:
- Надсилання дописів - Створення, редагування, збереження, попередній перегляд та публікації повідомлень автором блогу
- Примітки - Опрацювання коментарів. Кожен коментар до повідомлень автор блогу може позначити як спам, видалити повністю або видалити лише вміст коментаря
- Налаштування - Змінення автором заголовка блогу, додавання опису, включення до списків блогів, що переглядаються пошуковими системами, встановлення дозволів, форматування блогу та ін.
- Дизайн - Додавання автором блогу гаджетів, змінення розташування окремих елементів сторінки, вставлення зображення у заголовок блогу, змінення шаблону оформлення блогу та ін.
- Статистика - Отримання автором даних про кількість переглядів блогу та окремих публікацій, місцезнаходження відвідувачів тощо.
Для додавання документу на сторінку блогу потрібно спочатку опублікувати її в Інтернеті. Для цього:
- Відкрити сторінку Документи Google та вибрати документ (текстовий, презентацію, таблицю тощо).
- Зробити документ Публічним в мережі. Виконати Надати доступ -> Опублікувати, Файл -> Опублікувати в Інтернеті або Вставити до веб-сторінки.
- Вибрати розмір програвача, встановити інші параметри.
- Виділити та скопіювати фрагмент HTML-коду, вставити його до HTML-коду веб-сторінки.
4. Створення Календаря Google
Для створення календаря потрібно:
- Увійти під своїм акаунтом на сайт Google.
- Вибрати гіперпосилання Більше -> Календар у верхній частині сторінки.
- Вибрати команду Створити новий календар у списку Мої календарі у лівій частині сторінки.
- Ввести назву календаря у відповідне поле. Вибрати кнопку Створити календар.
- Вибрати команду Створити подію у цьому календарі у списку з назвою календаря в лівій частині сторінки.
- Ввести назву події, вибрати дату та час початку та завершення події.
- Якщо подія повинна повторюватись з певною періодичністю, то встановити прапорець Повторити, вказати періодичність повторення події, вибрати кнопку Готово.
- Вибрати кнопку Зберегти.
- Вибрати команду Налаштування календаря у списку з назвою календаря в лівій частині сторінки.
- Вибрати гіперпосилання Налаштуйте колір, розмір та інші параметри у нижній частині сторінки.
- Встановити необхідні параметри відображення календаря.
5. Додавання ґаджетів до блогу.
Для додавання ґаджету потрібно:
- Відкрити сторінку блогу.
- Вибрати посилання Дизайн у верхній частині сторінки.
- Вибрати місце для ґаджета та гіперпосилання Додати ґаджет.
- Вибрати категорію та вид ґаджету.
- Вибрати кнопку + у верхньому правому куті опису ґаджета та виконати налаштування ґаджета. Вибрати кнопку Зберегти.
- Вибрати кнопку Зберегти та гіперпосилання Дивитися блог.
Для створення карти Google потрібно:
- Увійти під своїм акаунтом на сайт Google.
- Вибрати гіперпосилання Карти (Більше -> Карти) у верхній частині сторінки.
- Ввести у полі пошуку назву місцевості, налаштувати масштаб перегляду.
- Знайти на мапі потрібний об'єкт, вибрати кнопку Додати позначку місця, що розміщена на верхній частині карти, позначити об'єкт, додати його назву та опис, вибрати кнопку ОК.
- Вибрати кнопки Мої місця -> Створити карту.
- Ввести назву та опис карти, вибрати кнопку Готово.
- Повторно вибрати Мої місця. Вибрати створену карту.
- Вибрати кнопку Посилання у верхньому правому куті над картою.
- Вибрати посилання Настроїти та переглянути вбудовану мапу. Виконати налаштування.
Переглянути Педагогічне училище на карті більшого розміру
Сайт - візитівка школи
Третій робочий день - середа 26 жовтня
План третього дня тренінгу:
1. Створення сайту.
Для створення сайту на сервісі Google потрібно:
- Увійти під своїм акаунтом на сайт Google.
- Вибрати у верхній частині сторінки гіперпосилання Ще->Сайти.
- Вибрати на сторінці Сайти Google кнопку Створити сайт.
- Вибрати один з наведених шаблонів для створення сайту. За замовчуванням пропонується шаблон Пустий шаблон.
- Заповнити поле Дати назву сайту. Одночасно автоматично буде запропонована URL-адреса головної сторінки сайту. Вона матиме вигляд: https://sites.google.com/site/<назва_сайту>. URL-адреса головної сторінки сайту повинна бути унікальною.
- Відкрити список Вибрати тему та вибрати тему оформлення сайту.
- Увести символи в поле Введіть код, який Ви бачите на малюнку.
- Вибрати кнопку Створити сайт.
2. Створення веб-сторінок сайту
Для створення нової сторінки на сайті потрібно:
- Вибрати кнопку Нова сторінка у верхній частині вікна браузера.
- Вибрати шаблон вмісту майбутньої сторінки:
- Веб-сторінка – сторінка для розміщення тексту, зображень тощо. Такі сторінки є інформаційними сторінками тематичних розділів.
- Оголошення – сторінка для розміщення текстових повідомлень, впорядкованих у хронологічному порядку, починаючи з останніх введених. Кожне повідомлення може відображатися як окрема інформаційна сторінка.
- Картотека – сторінка для збереження посилань на завантажені файли, впорядкованих по папках. Такі сторінки є сторінками-контейнерами, що містять каталоги файлів.
- Список – сторінка, на якій подаються структуровані дані як списки з кількох полів. Списки можна сортувати за даними в кожному полі.
- Ввести назву сторінки в поле Назва.
- Вибрати розміщення сторінки в структурі сайту. Можна вибрати варіанти Розмістити сторінку на верхньому рівні, Розмістити на сторінці <ім’я сторінки> або Вибрати інше розташування.
- Вибрати кнопку Створити сторінку.
Багатоликий офіс он-лайн
Злагоджена робота = гарний настрій.
Другий робочий день - вівторок 25 жовтня
Другий робочий день - вівторок 25 жовтня
- Працюємо індивідуально:
- Створюємо власну колекцію, ім'я якої - ваше прізвище.
- Налаштовуємо спільний доступ до колекції: для учасників семінару - права на редагування, для тренерів - лише на перегляд.
- У колекції створюємо документ з коротким описом (2-3 речення) одного з сервісів Веб 2.0. Кожному учаснику - своя категорія сервісів, вказана на схемі
- Копіюємо текст з власного документу до документу іншого учасника семінару згідно схеми
- Працюємо спільно:
- Разом створюємо презентацію Документи Google
- В парах створюється презентація. Кожен учасник семінару створює власний слайд презентації з коротким описом можливостей використання у навчальному процесі однієї з послуг або певного виду документів Google
- Створити у власній колекції відповідний документ та встановити на нього гіперпосилання з другого слайду презентації
- Завдання по роботі з малюнками Google.
- Увійти під своїм акаунтом на сайт Google
- Відкрити посилання Документи.
- Вибрати кнопку Створити новий
- Вибрати у списку Малюнок.
- Використовуючи інструменти графічного редактора створіть малюнок за зразком.
- Збережіть створений Вами малюнок під Вашим ім`ям.
- Включіть створений Вами малюнок у Вашу колекцію.
- Додайте опис до створеного Вами малюнка
- Завдання по роботі з електронними таблицями.
- Залишити коментар у блозі з враженнями про роботу 25 жовтня
Для створення малюнка потрібно
1. Відкрити електронний документ Таблиця для спільної роботи.
2. Переглянути вміст документа на перших трьох листах.
3. Спробувати відредагувати таблицю на листі що має назву 1.
4. Увести дані про 2-3 школи району на листі свого району, міста
5. Переглянути на листі Зведена Полтавська обл. чи відображені внесені вами дані у зведеному підсумку.
План роботи на понеділок 24.10.2011
2. Заповнити он-лайн реєстраційний лист.
3. Познайомитись з документом "Огляд сервісів Веб 2.0" та з презентацією "Документи та сервіси Google для вчителя".
4. Об'єднатися в групи по 2-3 особи. Кожній групі розробити власний документ Google:
- опис алгоритму створення акаунта Google;
- опис послідовності створення електронної поштової скриньки на сервері Google;
- опис послідовності створення документа Google та налаштування спільного доступу до нього;
- анотацію до одного з ресурсів Веб 2.0;
- дидактичний матеріал з теми "Сервіси Google"
- рекомендації вчителю з використання сервісів Веб 2.0
5. Налаштувати спільний доступ до документа: дозвіл на перегляд лише користувачам з реєстраційного листа, дозвіл на редагування - тренерам.
6. Дати відповіді на запитання:

Гарний тренінг та чудовий.
ВідповістиВидалитиМатеріал отримав новий.
Багато знаю я та вмію
Googl-у я тепер радію.
Дуже цікавий та інформативний семінар, який показав, наскільки зручно для вчителів буде використовувати усі можливості спільної роботи за допомогою сервісів Google та Web 2.0
ВідповістиВидалитиВелика вдячність організаторам тренінгу! Було важко, але цікаво. Для себе почерпнула багато корисної інформації, яку використаю у подальшій своїй роботі. Сподіваюся у мене все вийде!
ВідповістиВидалити